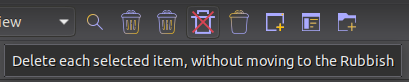If you’ve installed a program for working with specific file types, you might find that Ubuntu‘s file manager Nautilus has no idea about it when you right-click a file and go to Open With, where a list of alternative programs to the default are presented. While in most cases that new app will be found when you choose Other Application… from the context menu, sometimes this isn’t the case.
Back in Gnome 2.x, if the program wasn’t listed, you could choose to add a custom application, which let you specify the command manually. However, this is no longer the case, but there should be another way to rectify this (see also the command-line interface method at the bottom).
In this example, we’ll look at getting Nautilus to recognise PDF Editor (pdfedit) as a viable program when right-clicking PDF documents, since the file manager doesn’t know it exists, and one can no longer just specify pdfedit as a custom command (at least via the GUI).
While you could be forgiven for thinking you’d need to hack a list of applications (for example, ~/.local/share/applications/mimeapps.list), the answer in fact lies in editing the .desktop file of the newly-installed program, and simply inserting three characters into it. Basically, this will allow Nautilus to add it to its context menu (actually, it specifies that the application can be passed a filename, which is what is missing).
All you need is the actual command that runs the program (e.g. pdfedit for PDF Editor), and you should be able to guess the .desktop file’s name (e.g. pdfedit.desktop), and open it for editing with the following command (replacing pdfedit with the appropriate name in your case):
gksudo gedit /usr/share/applications/pdfedit.desktop
(Note that the .desktop files should be in /usr/share/applications, but if not will be in ~/.local/share/applications, so change the path accordingly if you need to. Also, if you cannot correctly guess the .desktop file’s name, you can get the correct name by going to the folder and browsing for it).
[Desktop Entry]
Name=PDF Editor
Comment=PDF Editor
Exec=pdfedit
Icon=/usr/share/pdfedit/icon/pdfedit_logo.png
Type=Application
StartupNotify=false
Terminal=false
Categories=TextTools;Viewer;Graphics;Qt;
Find the Exec= line and you will see the command listed after it. Simply go to the end of the line, hit the spacebar, and add %f, so the line looks like:
Exec=pdfedit %f
(Once again, substitute your command’s name for pdfedit).
Simply save the file when exiting, and you shouldn’t even need to restart Nautilus, let alone log out or totally reboot. You should immediately see the desired program in the list of apps presented in Other Application…, and once you open a file with it, the app should be easily accessible in the list of secondary programs found in Open With.

If you want to make that program the new default for opening the particular filetype, you can now right-click one, choose Properties, go to the Open With tab, click on the app under Recommended Applications, and click the Set as default button.

CLI Method to Change Application & Set Default:
You can easily open a file with another application using the mimeopen command in the terminal. However, if the program isn’t already in the list of recommended applications, you’ll need to make it the default for that filetype first. Simply open a terminal in the folder where the file is and run a command like the following (substituting Recipes.pdf with the appropriate filename and filetype):
mimeopen -d Recipes.pdf
Please choose a default application for files of type application/pdf
1) GIMP Image Editor (gimp)
2) Adobe Reader 9 (AdobeReader)
3) Document Viewer (evince)
4) Other…
use application #4
use command: pdfedit
Simply choose the number that corresponds to Other… (in this case it’s 4), then type the command of the program after use command: (you probably won’t need to specify the path, but if it doesn’t work without it, it should be something like /usr/bin/pdfedit).
After that, you can switch default applications quite easily with the above command, or use the --ask option to just open the file in the desired app without changing the default (note there is no option to choose Other…, which is why you have to use the -d switch first):
mimeopen --ask Recipes.pdf
Please choose an application
1) pdfedit (pdfedit-usercreated-2)
2) GIMP Image Editor (gimp)
3) Adobe Reader 9 (AdobeReader)
4) Document Viewer (evince)
use application #
☻☻☻☻☻☻☻☻☻☻☻☻☻☻☻☻☻
That’s it – hopefully with either of the methods you’re not cursing Nautilus any more, and have more control of your filetypes than your file manager currently provides.
☻☻☻☻☻☻☻☻☻☻☻☻☻☻☻☻☻☻☻☻☻☻☻☻☻☻☻☻☻☻☻☻☻☻☻☻☻☻☻☻☻☻☻
Did this information make your day? Did it rescue you from hours of headache? Then please consider making a donation via PayPal, to buy me a donut, beer, or some fish’n’chips for my time and effort! Many thanks!

Buy Ubuntu Genius a Beer to say Thanks!
Read Full Post »